Одной из основных задач заместителя директора по УВР является анализ работы педагогов и на основании проведенного анализа принятие управленческих решений. Этот процесс можно разбить на несколько этапов: Сбор данных. Анализ полученных данных. Создание справки \ отчета. Принятие управленческих решений на основании выводов из проведенного анализа. Выражается это в виде создания справок и отчётов, основанных на данных полученных в ходе проверок, которые запланированы в плане работы заместителя.
В предыдущей статье мы рассуждали о том, что же такое Цифровая образовательная среда образовательного учреждения. Рассмотрим пример организации работы заместителя директора по УВР в среде построенной на базе сервисов Google Suite for Education.
Исходя из предложенного инструментария нам понадобятся два инструмента:
- Google Таблицы для сбора и анализа данных.
- Google Документы для оформления отчета.
И необходимо определиться со способом доставки инструмента сбора информации до подчиненных. В нашем случае это может быть либо корпоративная электронная почта, либо Google Chat:
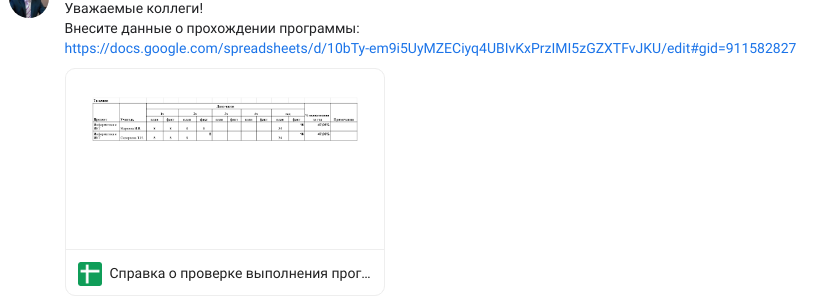
1. Сбор данных
Для сбора данных создадим Google Таблицу на Google Диске, в нашем примере мы будем создавать справку по результатам проведения промежуточных контрольных работ. Так как для заместителя директора по УВР очень важно отслеживать динамику прохождения контрольных процедур обучающихся и фиксирования контрольных точек:
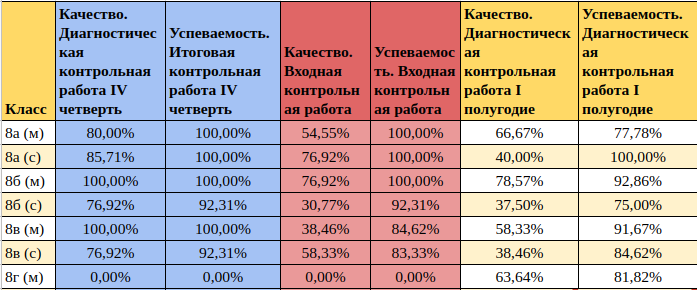
(Пример итоговой таблицы)
Для того чтобы получить данные, необходимо разработать соответствующую таблицу в указанные ячейки которой подчиненные (в нашем случае это педагогический состав) будут вносить требуемые данные. Наша таблица будет состоять из вкладки «Итоговая таблица» и вкладок с таблицами для заполнения для каждого педагога:

(Пример таблицы, предназначенной для сбора информации)
Доступ к каждой вкладке, желательно, заблокировать для всех, кроме того, кто должен будет заполнять. Это делается с целью проблем со случайным заполнением не своей таблицы (педагоги — люди рассеянные)
Каждая таблица типовая, и создав ее один раз, можно копировать ее на каждую вкладку. Важным элементом в такой таблице является автоматизация вычислений. В нашем случае это колонки «Процент качества» и «Процент успеваемости». Так как мы используем Google Таблицы — то в указанных столбцах у нас будет происходить вычисление по заданной формуле. Т.е. педагоги вносят данные, а вычисления производятся автоматически. После того как все сотрудники заполнили необходимые ячейки, переходим к этапу анализа полученных данных.
2. Анализ полученных данных
Этот процесс мы также автоматизируем. Для этого организуем перенос данных из ячеек «Процент качества» и «Процент успеваемости». Данные в них формируются автоматически, на основании произведения расчетов данных, внесенных сотрудниками на назначенных им вкладках. Для этого укажем в ячейках итоговой таблицы:
=Лист1!A1
='Название вкладки'!Адрес ячейки
В случае анализа результатов контрольных работы, также, важен процесс накопления данных по каждому мероприятию, для того чтобы четко проследить динамику. Поэтому на кладке «Итоговая таблица» колонки будут прибавляться с увеличением числа контрольных работ:
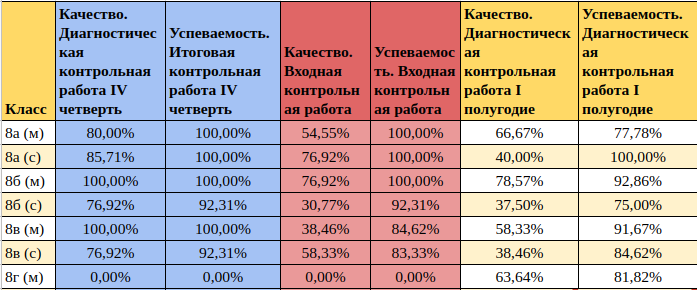
Разработав такую таблицу мы получаем все расчеты автоматически, существенно сократив трату времени на сбор данных. Все необходимые цифры теперь у нас перед глазами
3. Создание справки \ отчета
Однако, как результат проделанной работы, мы должны предоставить справку по каждому периоду. Для этого на Google Диске создаем Google Документ, в котором укажем все данные, для справки:
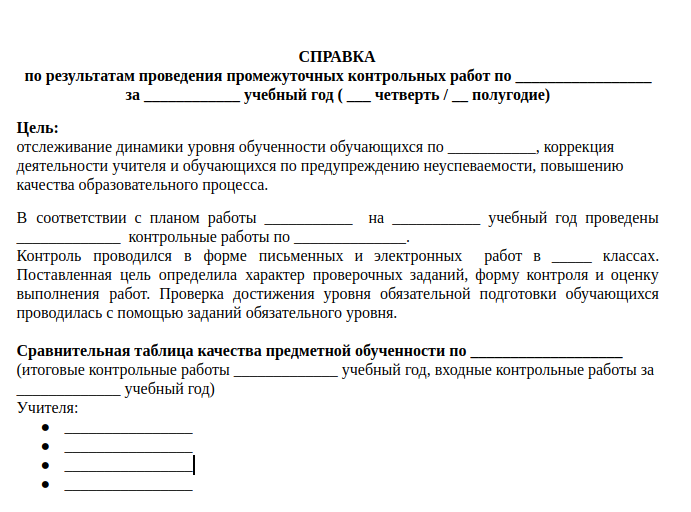
(Готовим шаблон для справки)
Выделяем диапазон ячеек для импорта из разработанной нами таблицы на вкладке «Итоговая таблица», помещаем в буфер обмена:
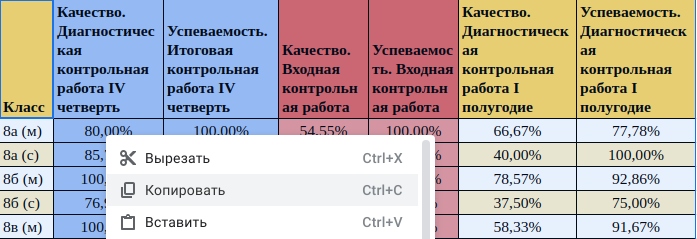
(Копируем в буфер обмена выделенный диапазон ячеек)
и вставляем в подготовленный документ:
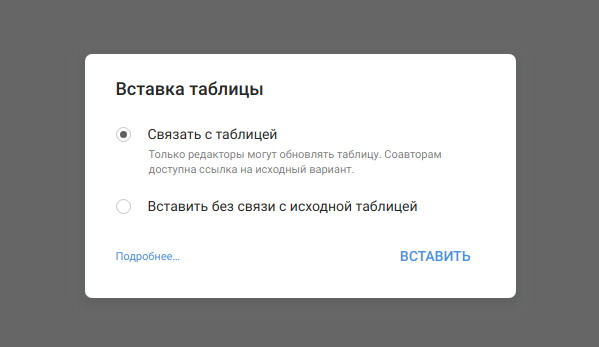
(Устанавливаем связь с таблицей)
В появившемся диалоговом окне выбираем пункт «Связать с таблицей» — это позволит в наш отчет динамически вносить изменения, которые будут появляться в нашей таблице. Для этого нужно будет нажимать кнопку «ОБНОВИТЬ», которая будет появляться над таблицей, как только данные в ней будут изменены:
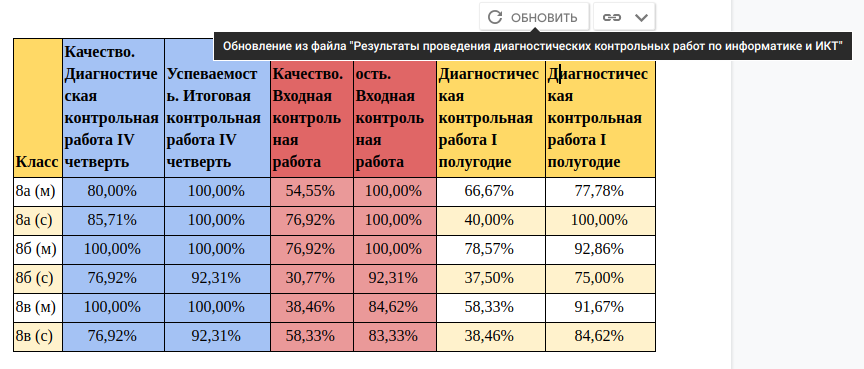
(Обновление данных в таблице)
Такой поход к организации создания справки \ отчета позволит подготовить документ заранее и дождаться внесения данных в таблицы.
Однако наш отчет будет неполным и не совсем наглядным, если мы не будем использовать такой инструмент как графики! Для этого выделяем нужные столбцы с данными и используя пункт меню «Вставка» — «Диаграмма» строим диаграммы по полученным данным:
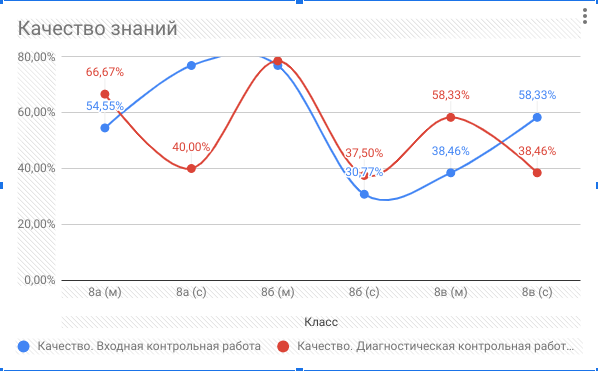
(Пример диаграммы, построенной на основании полученных данных)
Процесс вставки в справку \ отчет аналогичен вставке данных из таблицы. Причем их также можно создать заранее и обновлять диаграмму, по мере поступления данных.
Таким образом мы получаем очень наглядный отчет с табличными данными и графиками, на основании которых заместитель директора по УВР может сделать соответствующие выводы и внести их в справку \ отчет в раздел "Выводы":
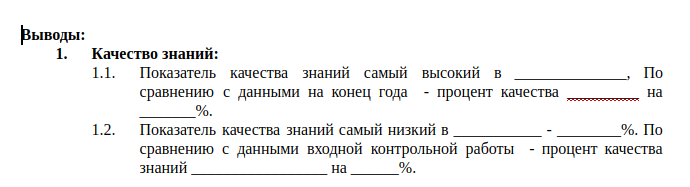
А на основании выводов дать рекомендации.
После всей проделанной работы осталось только распечатать отчет, пригласить коллег с ним ознакомиться и дальше, следовать регламенту работы с отчетами, принятым в вашем образовательном учреждении.
Однако это еще не все. Мы же не делаем отчет ради отчета?
4. Принятие управленческих решений на основании выводов из проведенного анализа
После того как отчет сформирован и заместитель директора по УВР сделал анализ и выводы, наступает период принятия управленческих решений. На этом этапе необходимо задействовать управленческий инструментарий. А именно, обратить особое внимание на проблемные ситуации, которые были выявлены в ходе анализа и принять меры по их устранению.