Как показывает практика, большинство компьютерных классов в образовательных учреждениях продолжают работать под управлением ОС Windows. И, практически, каждому учителю хочется использовать в работе программу, которая позволит управлять компьютерным классом во время занятия. Среди всего множества программ, которые сегодня существуют, свободнораспространяемую и кроссплатформенную мы можем выделить только одну — iTALC.
ITALC — полезный и мощный инструмент для учителей. Он позволяет просматривать и управлять другими компьютерами в вашей сети несколькими способами. Он поддерживает Linux и Windows XP, Vista и 7,8,10 и даже может использоваться прозрачно в смешанных средах! В отличие от широко используемого коммерческого эквивалентного программного обеспечения, iTALC является бесплатным! Это означает, что вам не нужно платить за дорогостоящие лицензии или что-то в этом роде. Кроме того, исходный код свободно доступен, и вы свободны в изменении программного обеспечения в соответствии с вашими потребностями, если вы уважаете условия лицензии iTALC (GPL).
Ранее мы уже рассматривали возможности данной программы и варианты установки ее в операционных системах Linux.
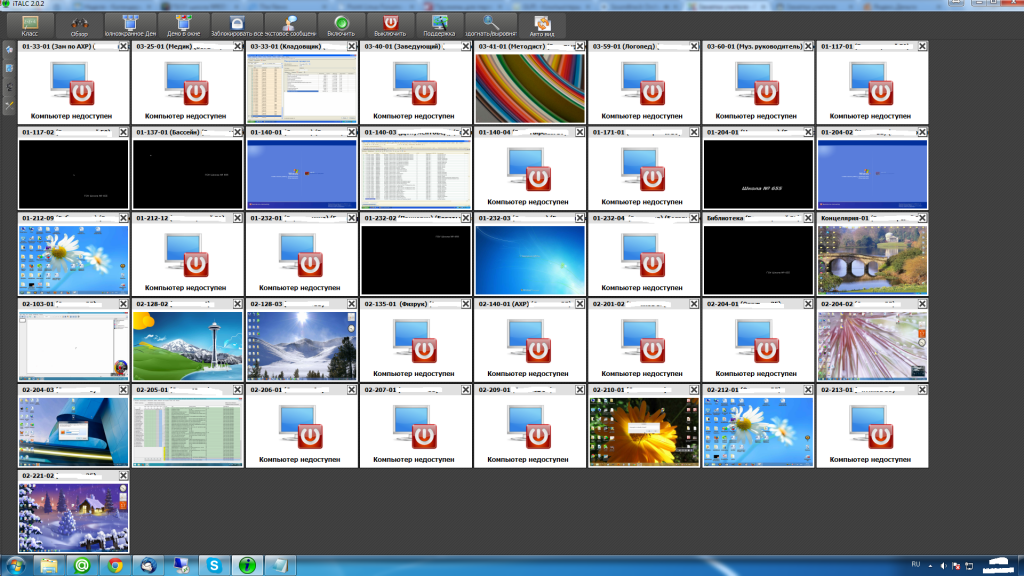
Итак, у нас есть в наличии учебный компьютерный класс и у нас есть желание использовать программу на уроках. Поэтому приступаем к установке и настройке программы iTALC.
Для начала необходимо определиться с разрядностью операционной системы, установленной на ПК в компьютерном классе. Обычно это 64-битные системы. Переходим на официальный сайт и скачиваем последнюю стабильную версию ПО. На момент написания статьи, на официальном сайте предлагалась версия 3.0.3
Установка iTALC на ПК учителя
Запускаем программу на установку с правами администратора:

Соглашаемся с лицензией:
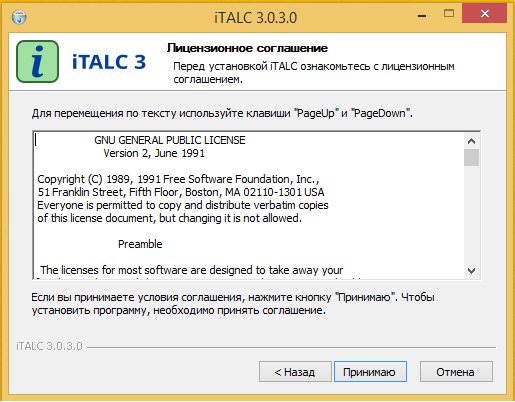
Указываем директорию для копирования файлов программы:
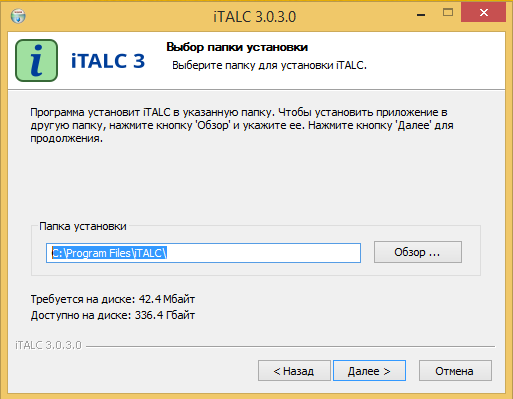
Выбираем компоненты для установки программы. Их предлагается два. Так как мы производим установку на компьютер учителя, то выбираем оба варианта:
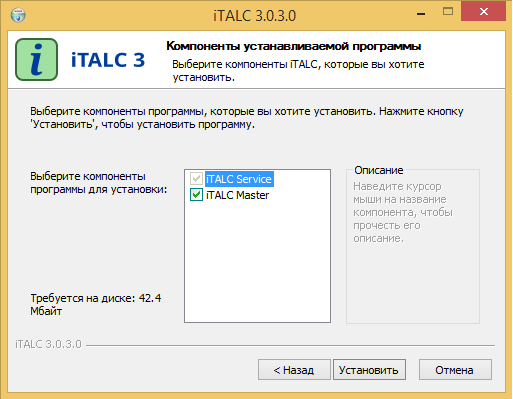
Дожидаемся окончания копирования файлов программы:
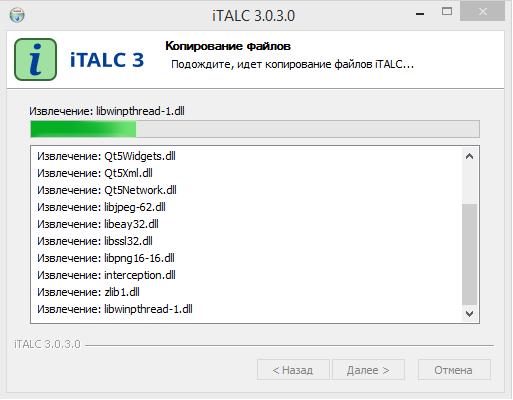
И переходим к настройке параметров управления компьютерным классом при помощи консоли управления:
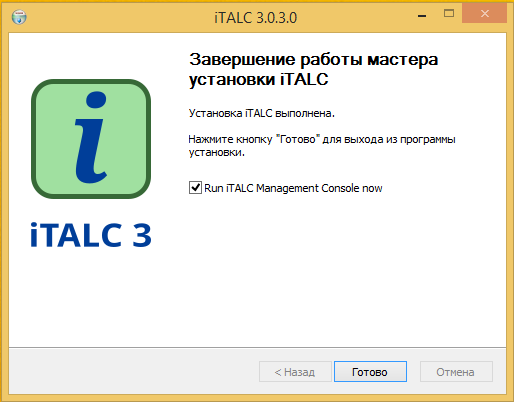
Программа предлагает запустить ее сразу после окончания установки ПО:
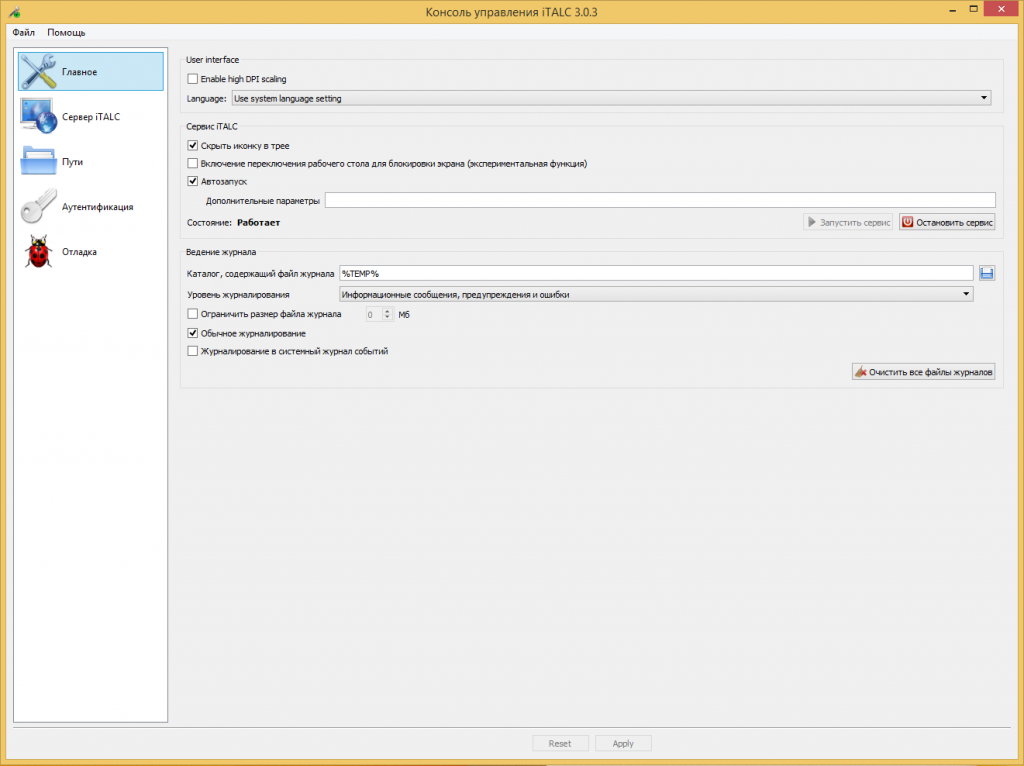
Нас интересует раздел «Аутентификация»:
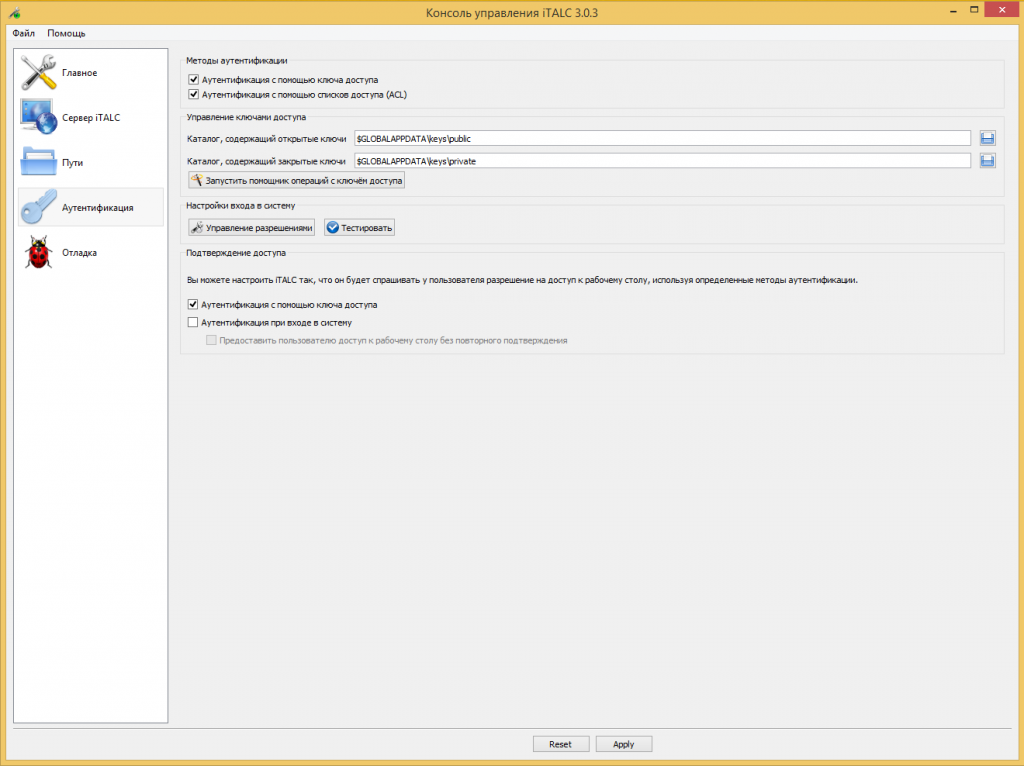
Выбираем «Запустить помощник операций с ключом доступа» и приступаем к генерации ключей доступа:
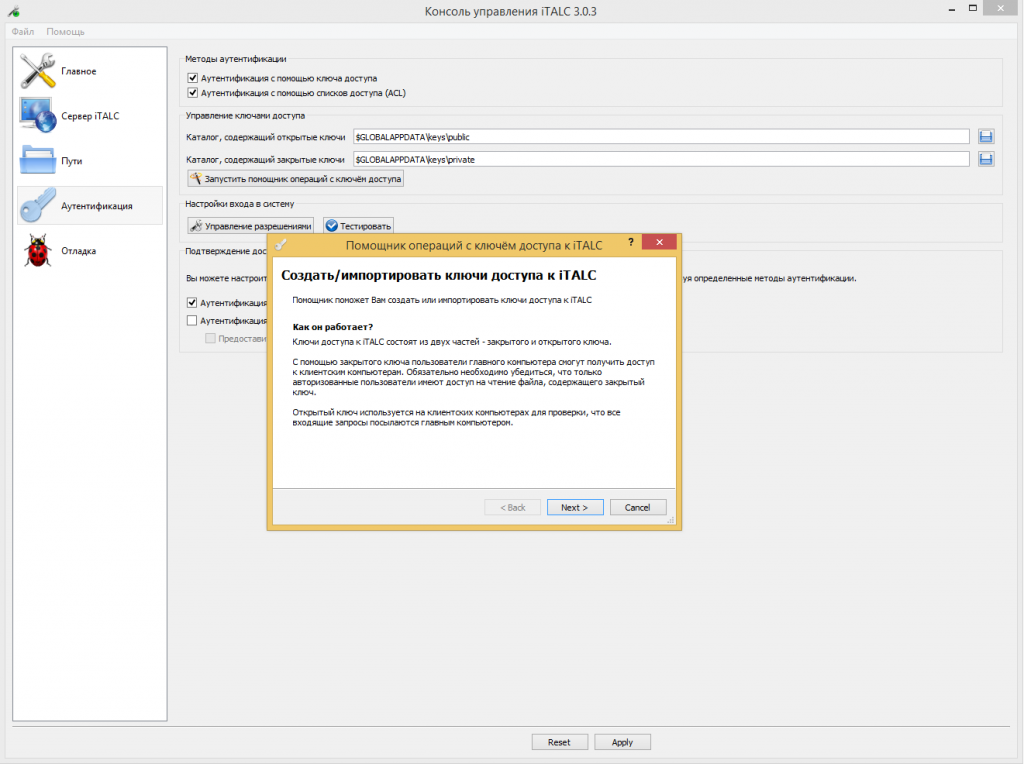
Так, как мы впервые устанавливаем программу на ПК — генерируем новые ключи:
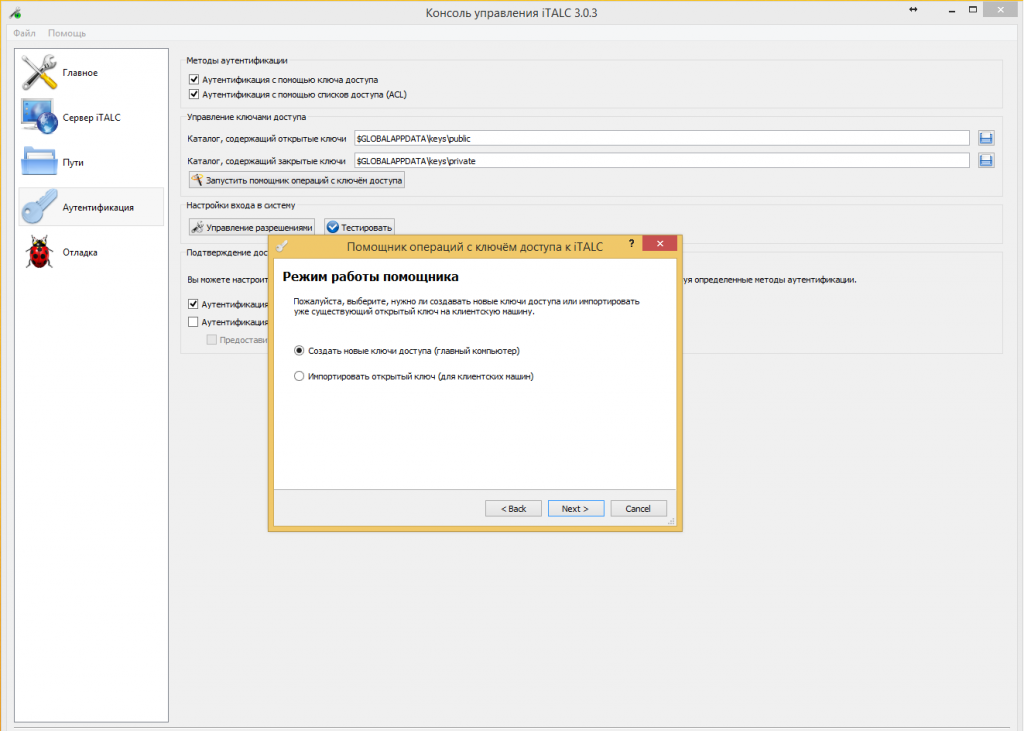
Выбираем роль пользователя. В нашем случае — это «Учитель»:
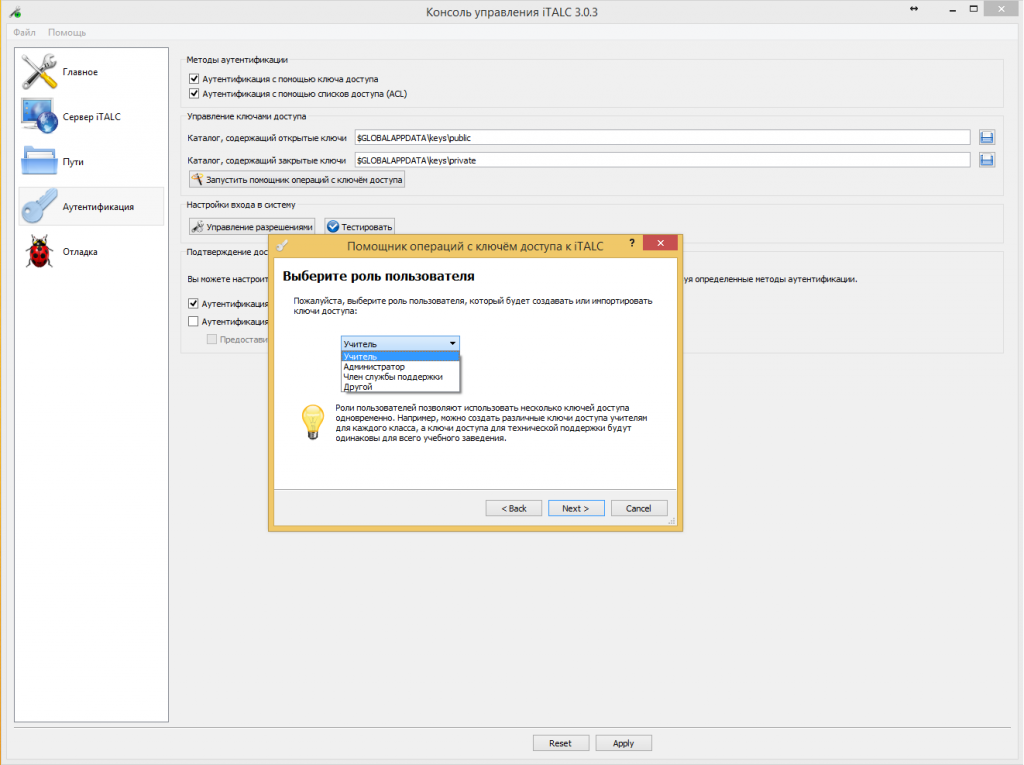
Выбираем место, куда программа сгенерирует публичный ключ для ученических ПК:
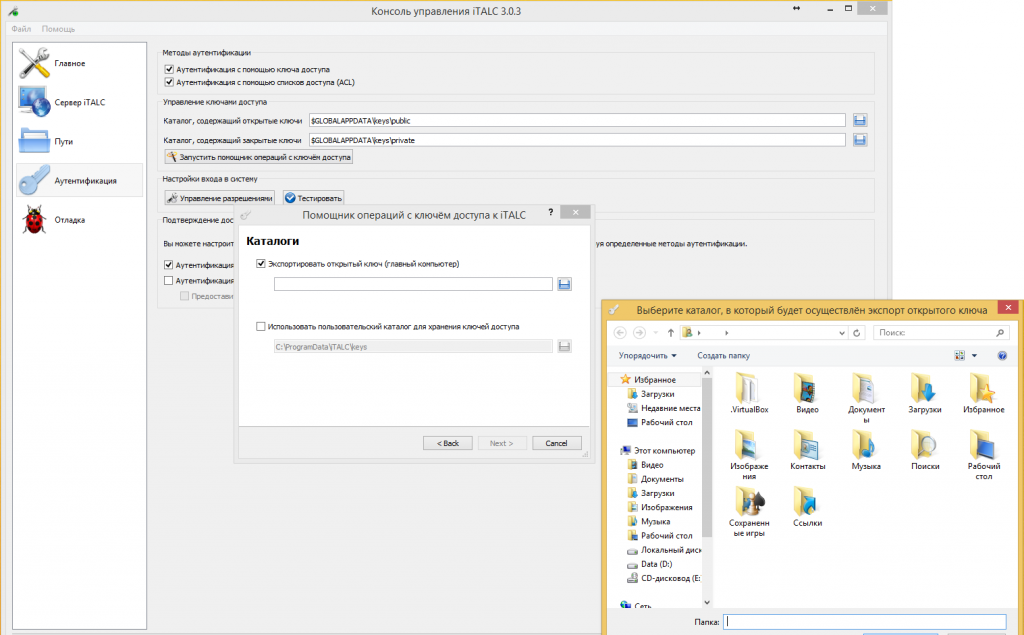
Генерируем ключ, и запоминаем где лежат основные ключи и публичный ключ для удаленных ПК:

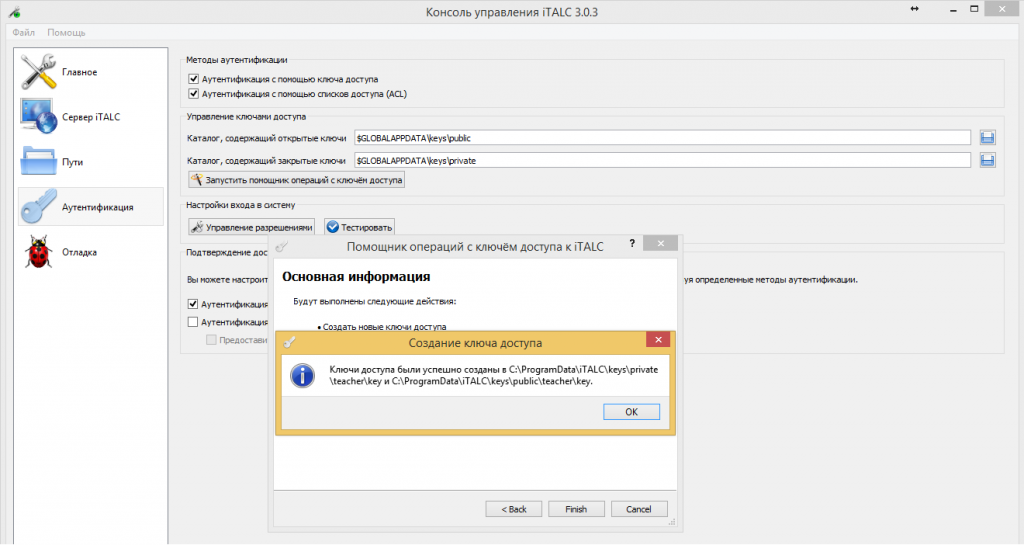
Закрываем консоль управления и запускаем iTALC. Если мы все сделали правильно — то мы увидим вот такое окно:
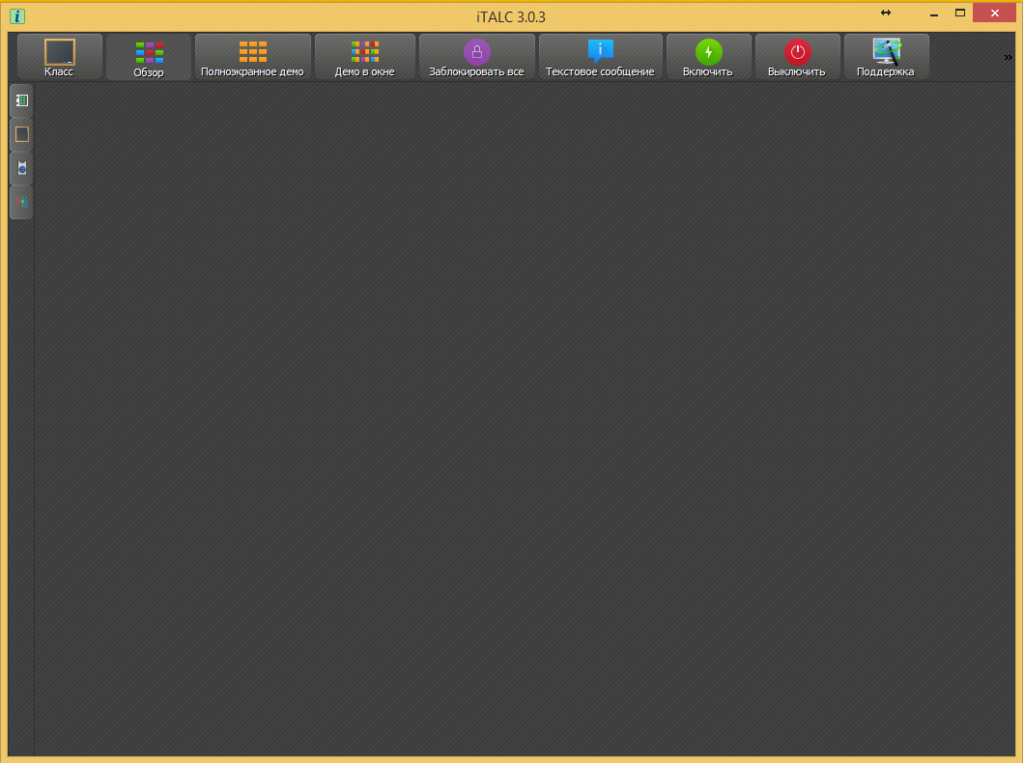
Пока основное поле программы пустое, необходимо добавить ПК учащихся для работы с ними.
Этап установки программы на ПК учителя закончен. Переходим к установке клиентской части программы на ПК учащихся.
Установка ITALC на ПК учащегося
Процесс установки клиентской части лишь немногом отличается от основной. Дистрибутив программы точно также скачивается на удаленный ПК и запускается программа установки. Однако на этапе выбора компонентов программы нам нужно оставить только iTALC Service:
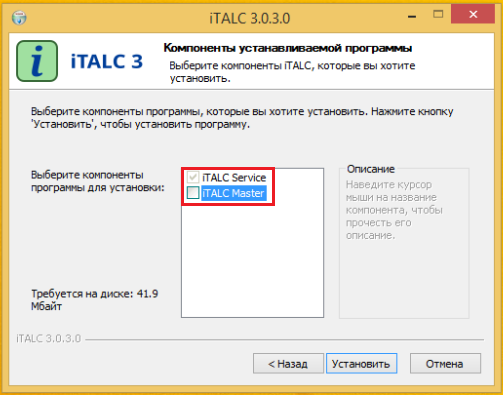
Дожидаемся окончания копирования файлов на ПК учащегося:
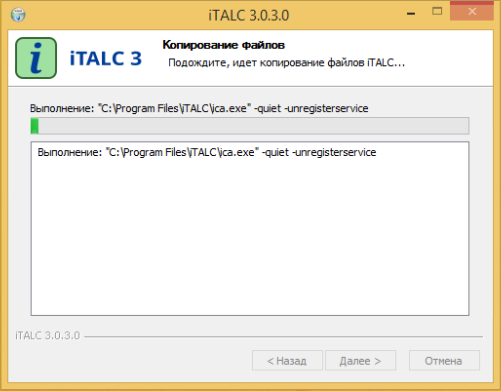
Запускаем консоль управления:
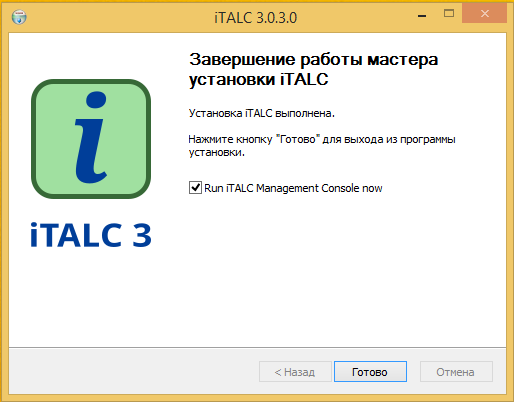
И переходим в раздел «Аутентификация». Оставляем отмеченным «Аутентификация с помощью ключа доступа» в разделе «Методы аутентификации» и запускаем «Помощник операций с ключами доступа»:
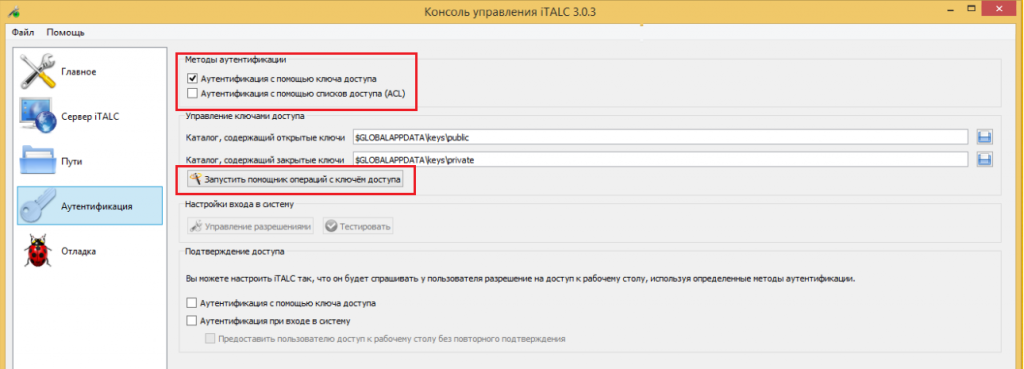
Нас интересует пункт импорта ключа (так как мы его уже создали на головной машине):
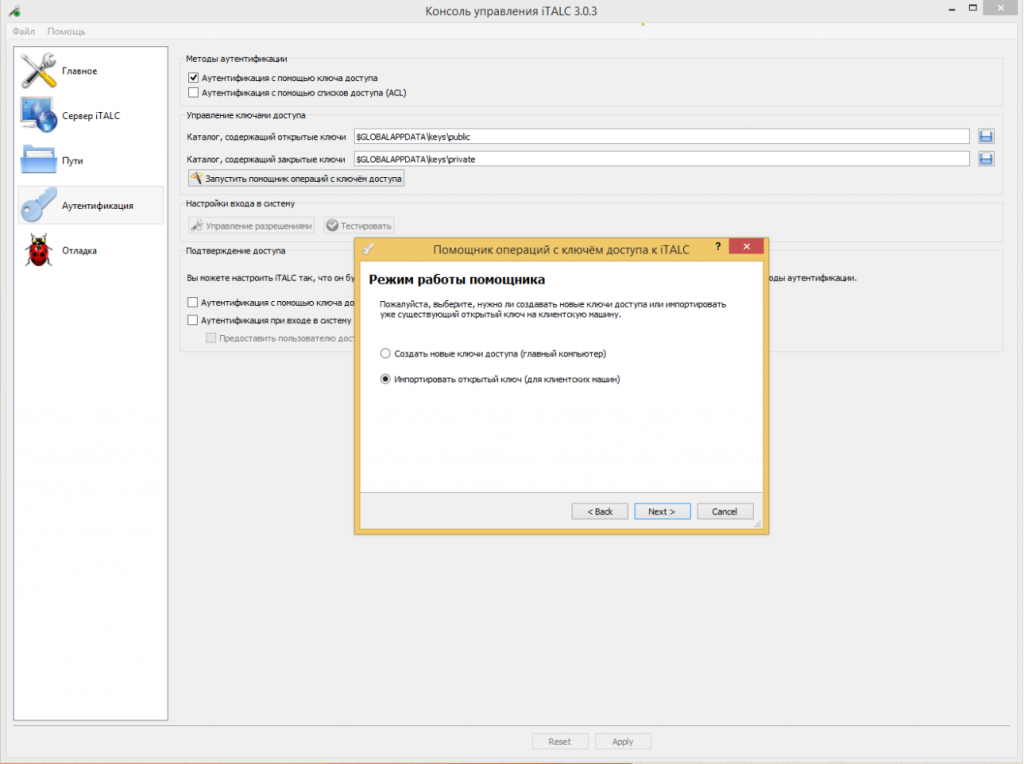
Выбираем роль пользователя. В нашем случае — это также «Учитель»:
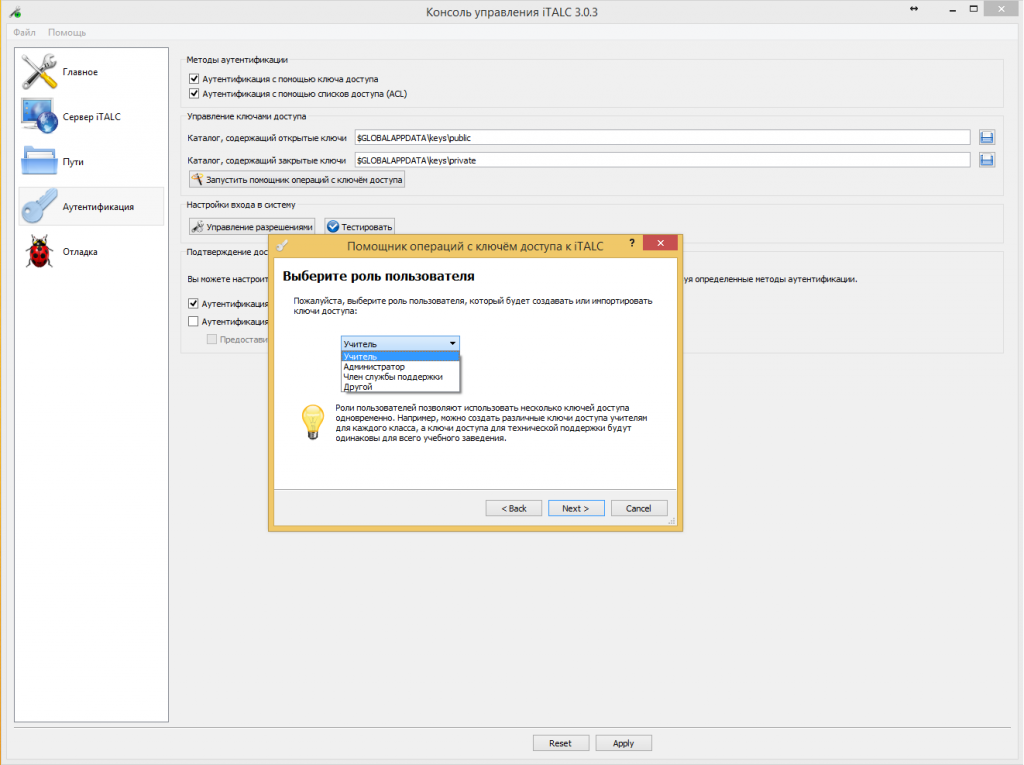
Указываем пусть, где мы положили сгенерированный ранее публичный ключ для ПК учащегося. Можно его разместить в сетевой директории или перенести на каком-либо носителе:
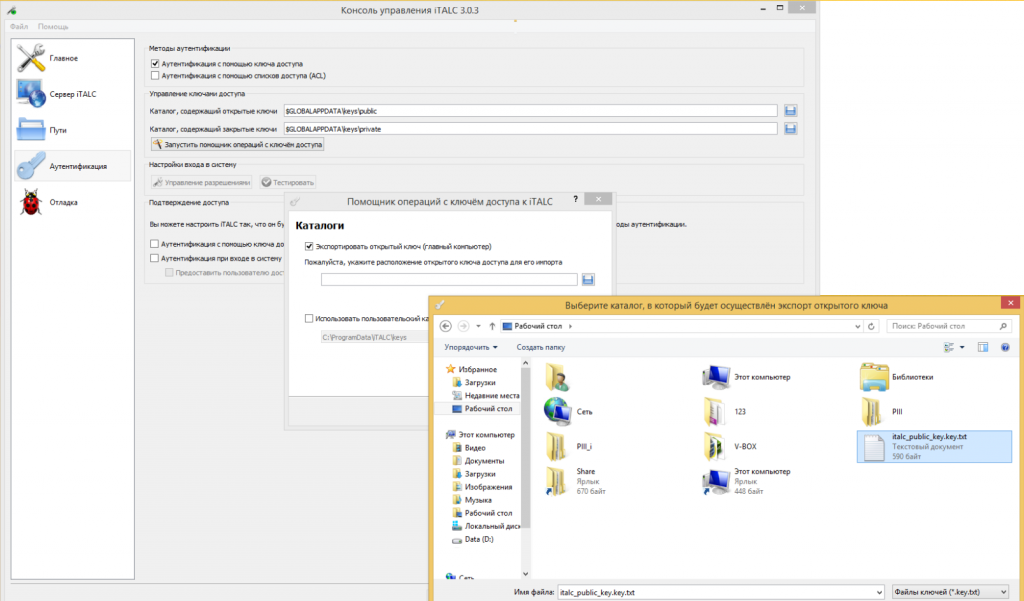
Программ импортирует публичный ключ:
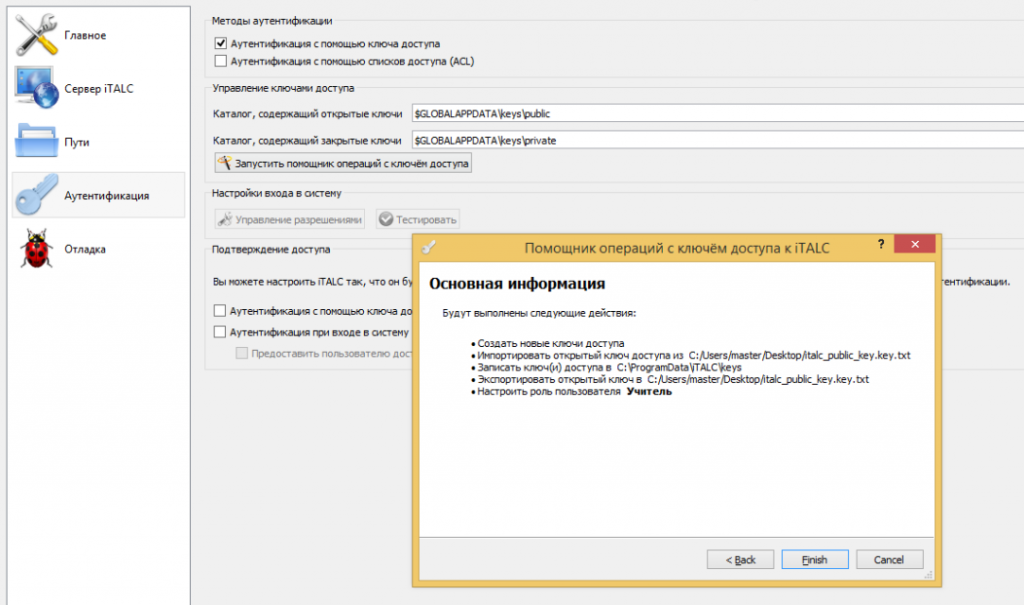
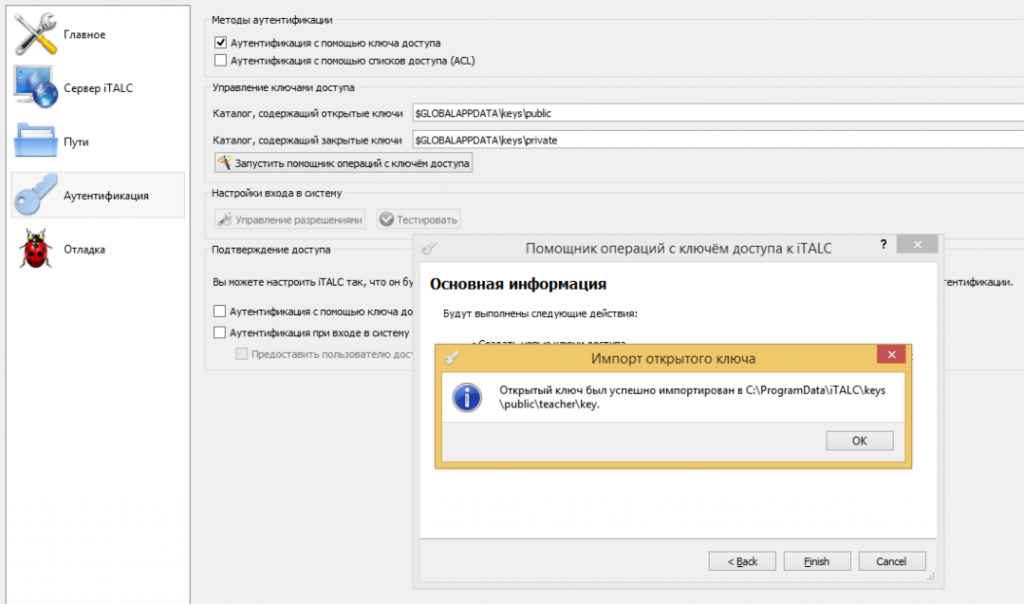
Применяем настройки нажав кнопку «Apply»:
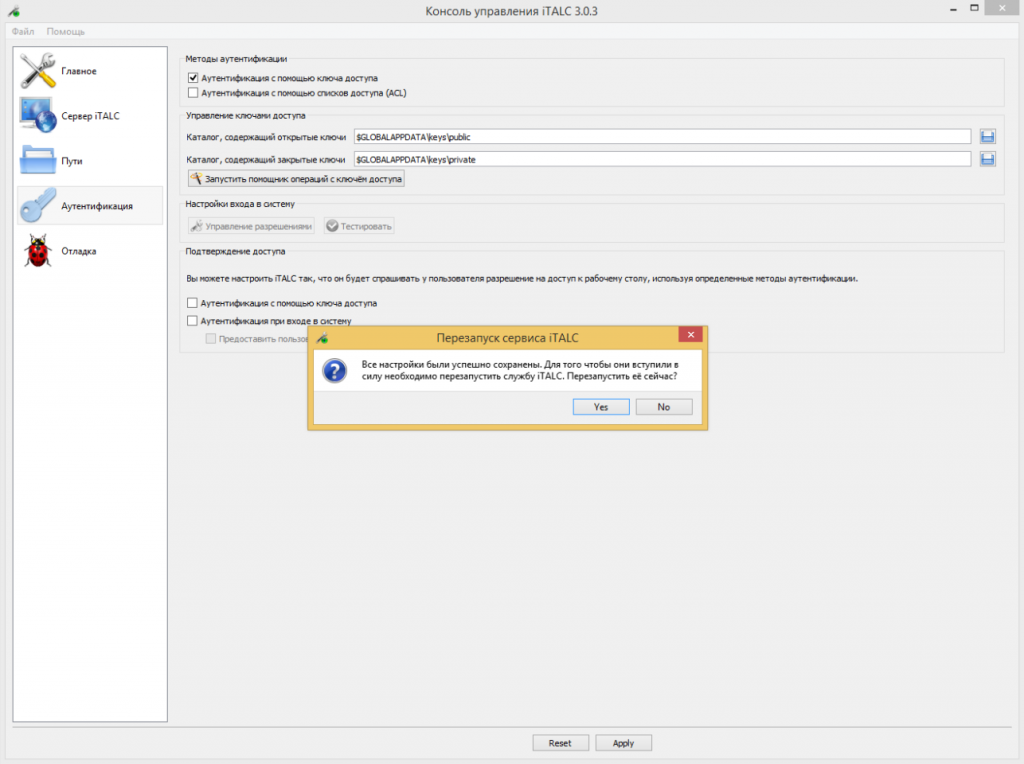
Перезапускаем службу. На этом этап установки программы на ПК учащегося окончен. Так как ПК несколько, то необходимо проделать процедуру установки на каждому ученическом ПК.
Настройка подключения
Переходим к компьютеру учителя и добавляем удаленный ПК для управления.
Открываем вкладку «Менеджер классов» и щелкаем правой кнопкой мыши по полю Менеджера классов:
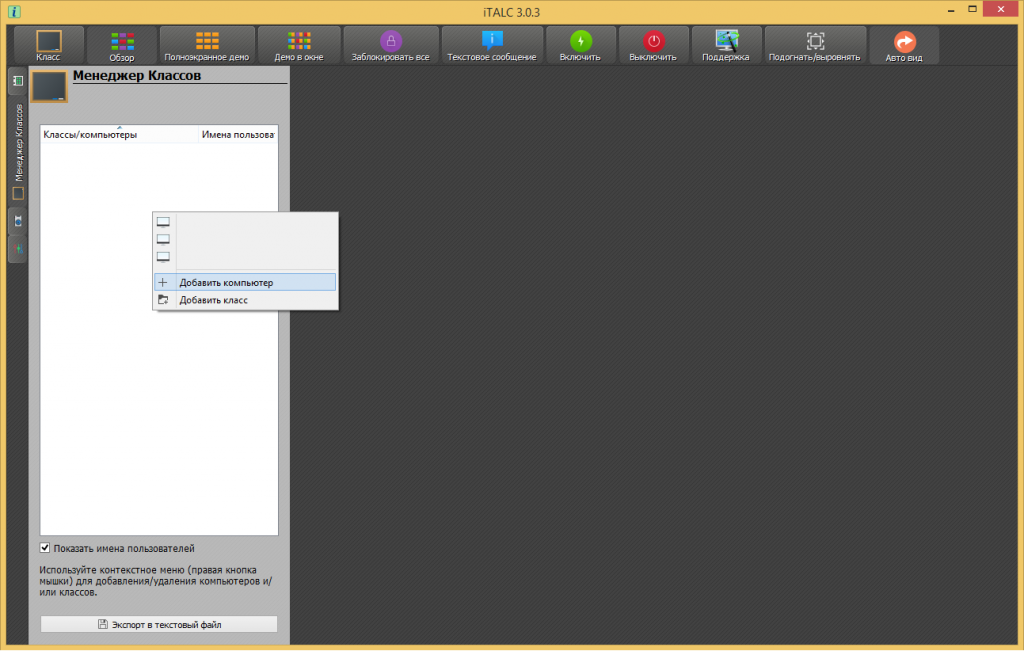
В появившемся меню мы можем либо добавить класс (актуально, если у нас несколько классов для управления и нужно их разделить по категориям), либо добавляем удаленный компьютер:
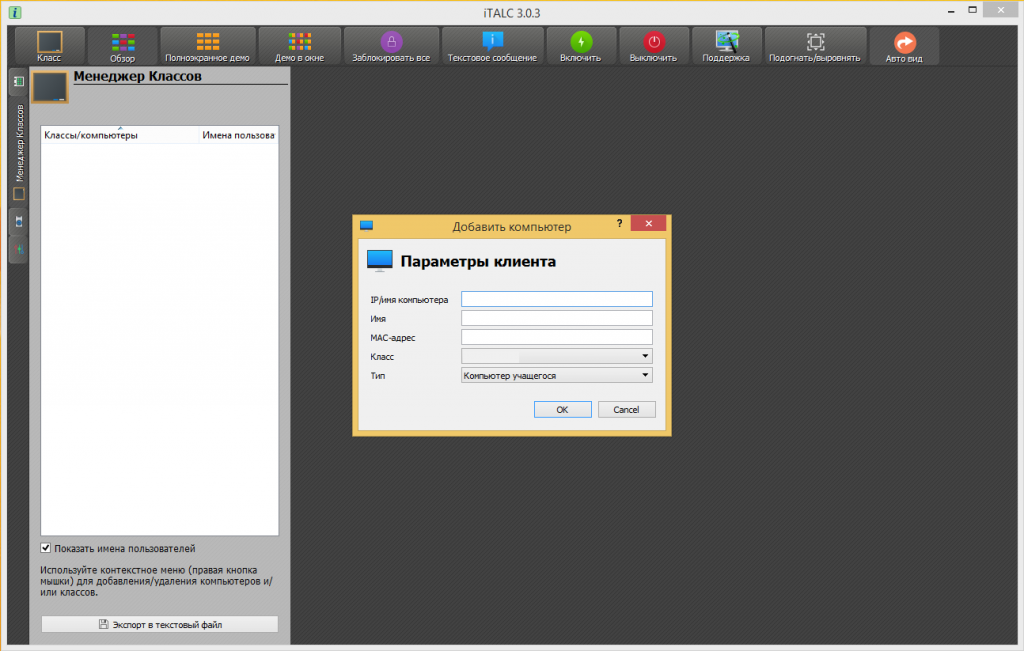
Указываем IP адрес и имя ПК. MAC-адрес указывать не обязательно. И нажимаем Кнопку «OK». Запись отобразиться в поле «Менеджере классов» (проделаем эту процедуру со всеми ПК в классе). Двойным щелчком мыши по записи мы активируем работу с ПК в основном окне программы:
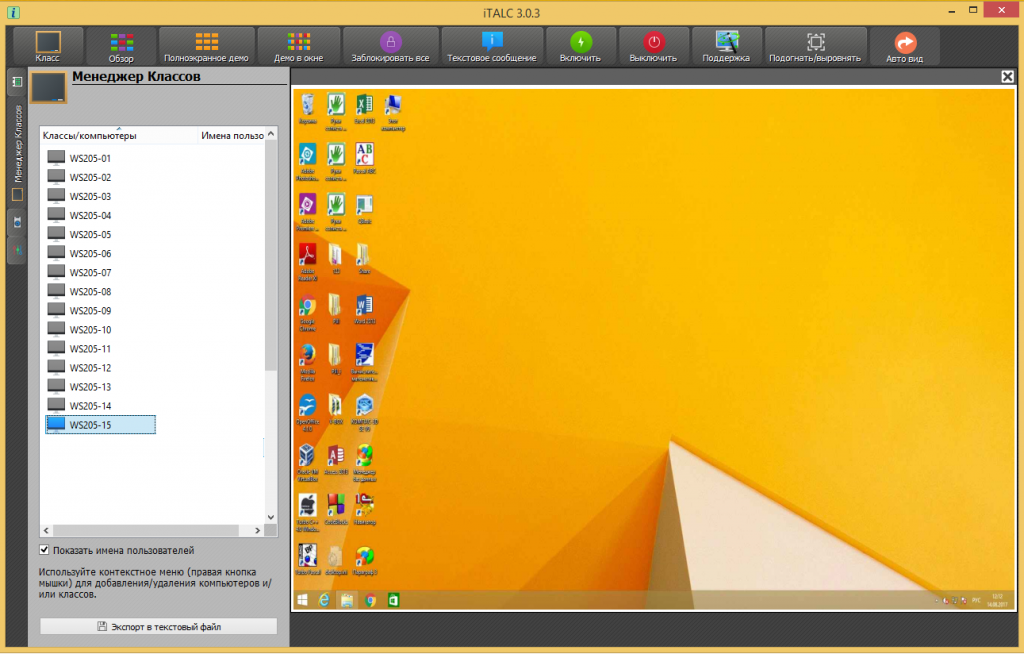
Теперь мы можем контролировать действия учащихся на уроке и оказывать помощь удаленно, а также задействовать весь ресурс программы iTALC для управления учебным компьютерным классом на уроке.